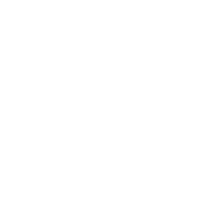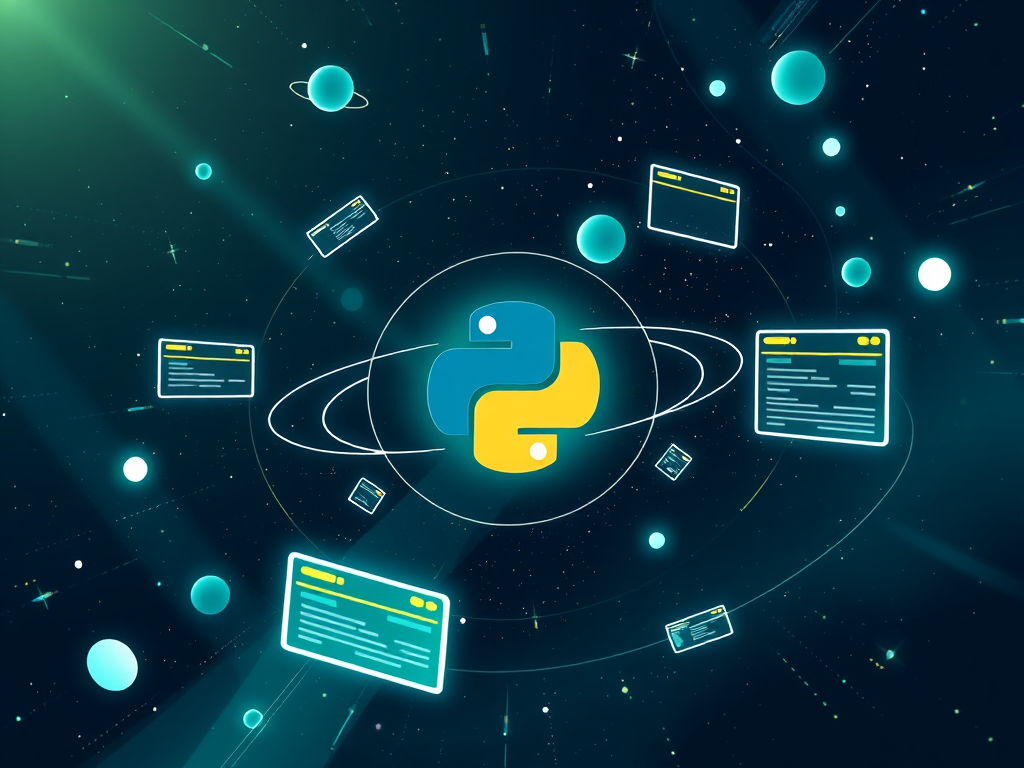Hello, Python enthusiasts! Today, let's talk about an important topic in Python GUI development - Tkinter. As a Python programming blogger, I often receive questions from readers about how to start GUI development. So, let's dive into Tkinter and see how it can help us create amazing graphical interface applications.
Getting to Know Tkinter
What is Tkinter? Simply put, it's Python's standard GUI (Graphical User Interface) library. Imagine if Python is a powerful engine, then Tkinter is the dashboard that allows this engine to interact with users. It enables us to create windows, buttons, text boxes, and various graphical elements, making our Python programs no longer confined to command-line interfaces.
Did you know? The name Tkinter is actually short for "Tk interface." It's based on the Tk GUI toolkit, a long-standing tool for creating cross-platform GUI applications. Although Tkinter may not be as flashy as some modern GUI frameworks, its simplicity and Python's built-in support make it an ideal choice for beginners.
Why Choose Tkinter?
You might ask, why should we learn Tkinter instead of other more modern GUI libraries? That's a great question, let me share my thoughts:
-
Easy to Learn: Tkinter's API is designed to be very intuitive. I remember when I first used Tkinter, I created a basic window application with just a few lines of code. This quick start feature is invaluable for beginners.
-
Part of the Python Standard Library: Tkinter is part of the Python standard library, which means you don't need to install anything extra to get started. This greatly lowers the entry barrier.
-
Cross-Platform Compatibility: Whether you're using Windows, macOS, or Linux, Tkinter ensures your application performs consistently across different platforms. This is a huge advantage for developers looking to create cross-platform applications.
-
Lightweight: Compared to some other GUI libraries, Tkinter is very lightweight. This makes it particularly suitable for small projects or scenarios requiring quick prototype development.
-
Community Support: Since Tkinter has been around for a long time, there are plenty of tutorials, examples, and solutions online. Whenever I encounter a problem, I can always find answers in the community.
Starting Your Tkinter Journey
Alright, enough theory, let's get hands-on! Let's start with the most basic "Hello, World!" program and gradually build our first Tkinter application.
Hello, World!
First, let's create the simplest Tkinter window:
import tkinter as tk
root = tk.Tk()
root.title("My First Tkinter App")
label = tk.Label(root, text="Hello, World!")
label.pack()
root.mainloop()
Run this code, and you'll see a window containing the text "Hello, World!" Isn't it simple? Let me explain this code:
- We first import the tkinter module and alias it as tk. This is a common practice to make our code more concise.
tk.Tk()creates a main window.root.title()sets the window title.tk.Labelcreates a text label.label.pack()adds the label to the window.- Finally,
root.mainloop()starts the event loop, keeping the window displayed.
You might ask, why do we need mainloop()? This is because GUI programs are event-driven. mainloop() constantly checks for user actions (like button clicks) and triggers related functions accordingly. Without it, our window would close immediately.
Adding Interactivity
A window that only displays text isn't very interesting, right? Let's add a button to make our application more interactive:
import tkinter as tk
def on_button_click():
print("Button clicked!")
root = tk.Tk()
root.title("Interactive Tkinter App")
label = tk.Label(root, text="Welcome to my app!")
label.pack()
button = tk.Button(root, text="Click me!", command=on_button_click)
button.pack()
root.mainloop()
In this example, we added a button and a function to handle button clicks. When the user clicks the button, the console prints "Button clicked!" This demonstrates how Tkinter handles user interaction.
Layout Management
So far, we've used the pack() method to organize our widgets. But Tkinter actually provides three main layout managers: pack, grid, and place. Let's take a quick look at their differences:
-
pack(): Packs widgets into the parent container. It's the simplest layout manager, suitable for simple layouts.
-
grid(): Places widgets in a two-dimensional grid. It's the most flexible layout manager, suitable for complex layouts.
-
place(): Allows you to specify the exact position and size of widgets. This method gives the most control but is also the hardest to manage.
Let's improve our application using the grid layout:
import tkinter as tk
def on_button_click():
name = entry.get()
label.config(text=f"Hello, {name}!")
root = tk.Tk()
root.title("Improved Tkinter App")
label = tk.Label(root, text="Enter your name:")
label.grid(row=0, column=0, padx=5, pady=5)
entry = tk.Entry(root)
entry.grid(row=0, column=1, padx=5, pady=5)
button = tk.Button(root, text="Greet", command=on_button_click)
button.grid(row=1, column=0, columnspan=2, pady=5)
root.mainloop()
This example shows how to use the grid layout to create a more complex interface. We have a label, an input box, and a button neatly arranged in a grid.
Personalizing Your Application
Tkinter's default look might seem a bit plain, but don't worry, we can beautify our application with a few simple methods:
-
Using Different Fonts and Colors:
python label = tk.Label(root, text="Stylish Text", font=("Arial", 16), fg="blue", bg="yellow") -
Adding Images:
python photo = tk.PhotoImage(file="image.png") label = tk.Label(root, image=photo) label.image = photo # Keep a reference to the image -
Using Themes:
python from tkinter import ttk style = ttk.Style() style.theme_use('clam') # Or 'alt', 'default', 'classic'
Remember to use these beautification techniques moderately. Excessive decoration might distract users from the core functionality of the application.
Suggestions for Further Learning
If you're interested in delving deeper into Tkinter, here are some suggestions:
-
Practice, Practice, and More Practice: Try creating different types of applications, such as a simple calculator, to-do list, or a simple game.
-
Read the Official Documentation: Tkinter's official documentation is a treasure trove, detailing the usage and properties of each widget.
-
Explore More Widgets: Besides basic Label and Button, Tkinter has many other useful widgets like Canvas, Listbox, Scrollbar, etc.
-
Learn Event Handling: Understanding how to handle mouse clicks, keyboard inputs, and other events is key to creating interactive applications.
-
Try Combining with Other Libraries: For example, you can try combining Tkinter with matplotlib to create an application that visualizes data.
Conclusion
Tkinter is an excellent starting point for Python GUI development. It's simple to learn yet powerful enough to meet most basic GUI needs. Through this introduction and examples, I hope you have a preliminary understanding of Tkinter and are excited to create your own GUI applications.
Remember, programming is a continuous process of learning and practice. Don't be afraid of making mistakes; every mistake is a learning opportunity. If you encounter any issues during your learning process, feel free to leave a comment, and we can discuss and solve them together.
So, are you ready to start your Tkinter journey? Pick up your keyboard and start coding! I look forward to seeing the amazing applications you create. Remember to share your work so we can progress together on the path of Python GUI development.
Happy coding, see you next time!
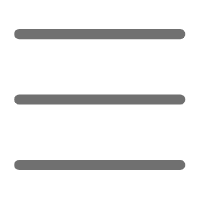

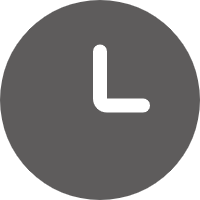
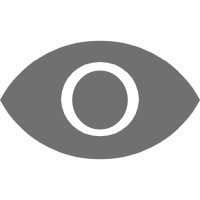
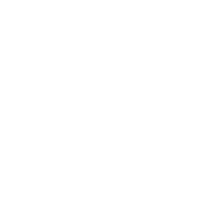 Previous
Previous