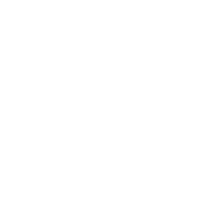Hello, Python enthusiasts! Today, let's discuss an important topic in Python GUI development: Tkinter. As the GUI toolkit in Python's standard library, Tkinter is the perfect choice for beginners diving into GUI development. Are you ready to explore the mysteries of Tkinter with me? Let's embark on this exciting journey!
Getting Acquainted
Remember the excitement when you first encountered programming? When you typed "Hello, World!" and saw it appear on the screen, did it feel like you had the magic to change the world? Today, we're learning about Tkinter, which opens the door to the world of graphical interfaces for your Python programs.
What is Tkinter? Simply put, it's Python's standard GUI (Graphical User Interface) library. You can think of it as a magical toolbox filled with "building blocks" that let you create colorful graphical interfaces. The best part is, it's built into Python, so you can start using it without installing anything extra. Isn't that convenient?
First Experience
I've talked a lot, and you're probably eager to try it out. Let's write the simplest Tkinter program!
import tkinter as tk
window = tk.Tk()
window.title("My First Tkinter Window")
window.geometry("300x200")
label = tk.Label(window, text="Hello, Tkinter!")
label.pack()
window.mainloop()
Looks simple, right? Let me explain this code for you:
- First, we imported the tkinter module and gave it a short alias
tk. - Then, we created a main window
window. - Next, we set the window's title and size.
- We created a label and placed it in the window.
- Finally, we called the
mainloop()method to keep the window displayed.
Run this code, and you'll see a window with the text "Hello, Tkinter!" Congratulations, you've just created your first GUI program!
Exploring Further
Now that you've had a taste, you're probably curious about what else Tkinter can do. Let's dive deeper and see more of Tkinter's magic!
The Charm of Buttons
In graphical interfaces, buttons are one of the most common and important controls. They act as a bridge between the program and the user, allowing easy interaction. Let's add a button to the previous program:
import tkinter as tk
def on_button_click():
print("Button clicked!")
window = tk.Tk()
window.title("Button Example")
window.geometry("300x200")
label = tk.Label(window, text="Hello, Tkinter!")
label.pack()
button = tk.Button(window, text="Click Me", command=on_button_click)
button.pack()
window.mainloop()
See? We added a button and defined a function on_button_click() to handle button click events. When you run this code and click the button, you'll see the message "Button clicked!" in the console.
Isn't it amazing? This is the charm of event-driven programming. You define an action (clicking a button) and then tell the program what to do when it happens (print a message). This programming style is very common in GUI development, and you'll use it often.
The Secret of Entry Boxes
Buttons are great, but what if we want the user to input something? That's when you need entry boxes. Let's see how to use them:
import tkinter as tk
def on_button_click():
user_input = entry.get()
result_label.config(text=f"You entered: {user_input}")
window = tk.Tk()
window.title("Entry Box Example")
window.geometry("300x200")
entry = tk.Entry(window)
entry.pack()
button = tk.Button(window, text="Submit", command=on_button_click)
button.pack()
result_label = tk.Label(window, text="")
result_label.pack()
window.mainloop()
In this example, we added an entry box and a label to display the result. When the user clicks the "Submit" button, we retrieve the content from the entry box and display it in the result label.
See, with just a few lines of code, we implemented user input and program response interaction. This is the charm of GUI programming!
The Art of Layout
So far, we've been using the pack() method to place controls. But you may have noticed that this method, while simple, doesn't offer much flexibility for layout control. Don't worry, Tkinter provides more powerful layout managers: Grid and Place.
Let's see how to use Grid layout:
import tkinter as tk
window = tk.Tk()
window.title("Grid Layout Example")
tk.Label(window, text="Username:").grid(row=0, column=0, padx=5, pady=5)
tk.Entry(window).grid(row=0, column=1, padx=5, pady=5)
tk.Label(window, text="Password:").grid(row=1, column=0, padx=5, pady=5)
tk.Entry(window, show="*").grid(row=1, column=1, padx=5, pady=5)
tk.Button(window, text="Login").grid(row=2, column=0, columnspan=2, pady=10)
window.mainloop()
See? Using Grid layout, we can easily create a neat form. Each control has its own row and column, just like in a spreadsheet. This method allows us to control the position of controls more precisely.
Hands-On Practice
Now that you've mastered the basics of Tkinter, it's time for a small project to test your skills. Let's create a simple to-do list app!
import tkinter as tk
from tkinter import messagebox
class TodoApp:
def __init__(self, master):
self.master = master
self.master.title("To-Do List")
self.master.geometry("300x400")
self.tasks = []
self.task_entry = tk.Entry(self.master, width=30)
self.task_entry.grid(row=0, column=0, padx=5, pady=5)
self.add_button = tk.Button(self.master, text="Add", command=self.add_task)
self.add_button.grid(row=0, column=1, padx=5, pady=5)
self.task_listbox = tk.Listbox(self.master, width=40, height=15)
self.task_listbox.grid(row=1, column=0, columnspan=2, padx=5, pady=5)
self.delete_button = tk.Button(self.master, text="Delete", command=self.delete_task)
self.delete_button.grid(row=2, column=0, columnspan=2, pady=5)
def add_task(self):
task = self.task_entry.get()
if task:
self.tasks.append(task)
self.task_listbox.insert(tk.END, task)
self.task_entry.delete(0, tk.END)
else:
messagebox.showwarning("Warning", "Please enter a task!")
def delete_task(self):
try:
index = self.task_listbox.curselection()[0]
self.task_listbox.delete(index)
self.tasks.pop(index)
except IndexError:
messagebox.showwarning("Warning", "Please select a task to delete!")
root = tk.Tk()
app = TodoApp(root)
root.mainloop()
This small app allows users to add and delete to-do items. It demonstrates how to combine the various controls and techniques we've learned, including entry boxes, buttons, list boxes, and handling user input and events.
Summary and Outlook
Through this Tkinter journey, we learned how to create windows, add various controls, handle events, and organize layouts. This knowledge opens the door to GUI programming for you. But remember, this is just the beginning! Tkinter has many advanced features waiting for you to explore, such as menus, dialogs, canvases, and more.
In real development, you may encounter challenges. For example, how to make your app maintain a consistent appearance across different platforms? How to optimize performance to handle large amounts of data? These problems require you to continuously explore and learn in practice.
Finally, I want to say that GUI programming is a field full of creativity and challenges. It allows your programs to break free from the black-and-white command line and create colorful, interactive applications. So, keep exploring, dare to try, and you'll find endless fun in this field!
Are you ready to start your Tkinter journey? Remember to write code often, practice a lot, and don't be afraid of problems, because every problem is an opportunity for you to improve. I wish you success on your path to GUI programming!
Further Reading
If you want to learn more about Tkinter, I highly recommend the following resources:
-
The section about Tkinter in the official Python documentation, which provides the most authoritative and comprehensive reference for Tkinter.
-
Python GUI Programming with Tkinter by Alan D. Moore. This book explains Tkinter in detail, covering all aspects in a clear and accessible way.
-
The Tkinter tutorial series on the Real Python website, which offers many practical examples and tips.
Remember, the best way to learn programming is by hands-on practice. So, while reading these resources, be sure to write code and try things out. Only then can you truly master Tkinter and become an excellent GUI programmer!
Do you have any questions about Tkinter? Or do you have any interesting Tkinter projects you want to share? Feel free to leave a comment, and let's discuss and learn together!
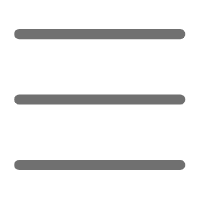

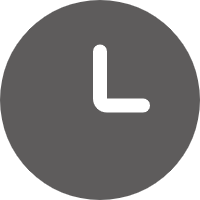
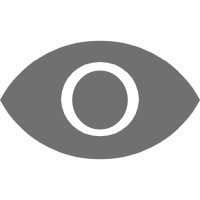
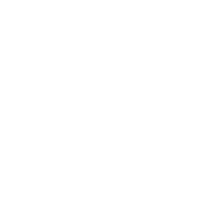 Previous
Previous