Background
Have you ever encountered this frustration: you wrote a nice Python program, but it can only run in the dark command line interface, making it particularly inconvenient for regular users. Or perhaps you want to create a small tool but don't know how to turn it into an attractive desktop application.
As a Python developer, I deeply understand this feeling. I remember when I first started with GUI development, I was completely lost. The various frameworks were overwhelming, and the concepts and terminology were intimidating. After years of accumulation and practice, I've gradually mastered some experience and techniques, which I'd like to share with you today about Python GUI development.
Framework Selection
When it comes to Python GUI development, many people's first thought might be "heavyweight" frameworks like PyQt or wxPython. However, I recommend starting with Tkinter. Let me explain why.
Tkinter is Python's standard library, requiring no additional installation. It's simple and intuitive by design, with a gentle learning curve, making it perfect for beginners. While it might not look as "sophisticated" as other frameworks, it's actually capable of handling 80% of desktop application development needs.
I remember a student once asked me, "Teacher, Tkinter looks so simple, can it create professional applications?" This is a representative question. In fact, the most important aspect of GUI development isn't how powerful the framework is, but how you use it. It's like writing - what matters isn't the editor you use, but the content you write.
Getting Started
Let's start with a basic example. Suppose we want to create a simple temperature converter:
import tkinter as tk
from tkinter import ttk
class TempConverter:
def __init__(self, root):
self.root = root
self.root.title("Temperature Converter")
self.root.geometry("300x150")
# Create main frame
main_frame = ttk.Frame(root, padding="10")
main_frame.grid(row=0, column=0, sticky=(tk.W, tk.E, tk.N, tk.S))
# Input field
self.celsius = tk.StringVar()
celsius_entry = ttk.Entry(main_frame, width=10, textvariable=self.celsius)
celsius_entry.grid(row=0, column=1, sticky=(tk.W, tk.E))
ttk.Label(main_frame, text="Celsius").grid(row=0, column=2, sticky=tk.W)
# Convert button
ttk.Button(main_frame, text="Convert", command=self.calculate).grid(row=1, column=1, sticky=tk.E)
# Result display
self.result = ttk.Label(main_frame, text="")
self.result.grid(row=2, column=1, sticky=tk.W)
def calculate(self):
try:
celsius = float(self.celsius.get())
fahrenheit = celsius * 9/5 + 32
self.result.config(text=f"{fahrenheit:.2f} Fahrenheit")
except ValueError:
self.result.config(text="Please enter a valid number")
root = tk.Tk()
TempConverter(root)
root.mainloop()
Layout
In GUI development, layout is a particularly important topic. You might have noticed that the code above uses the grid layout manager. Tkinter provides three main layout managers: pack, grid, and place. I personally recommend using grid because it's both flexible and intuitive, especially suitable for form-like interfaces.
Imagine we're creating a 3x3 grid interface, where grid layout is particularly appropriate:
import tkinter as tk
from tkinter import ttk
class GridDemo:
def __init__(self, root):
self.root = root
self.root.title("3x3 Grid Example")
# Create 9 buttons
for i in range(3):
for j in range(3):
btn = ttk.Button(root, text=f"Button {i*3 + j + 1}")
btn.grid(row=i, column=j, padx=5, pady=5)
root = tk.Tk()
GridDemo(root)
root.mainloop()
Interaction
The essence of GUI programs lies in interaction. When users click a button, the program should respond; when users input content, the program should validate it promptly. This involves event handling mechanisms.
Let me share a practical example, a simple todo list manager:
import tkinter as tk
from tkinter import ttk
from tkinter import messagebox
class TodoApp:
def __init__(self, root):
self.root = root
self.root.title("Todo List Manager")
# Create task list
self.tasks = []
# Main frame
main_frame = ttk.Frame(root, padding="10")
main_frame.grid(row=0, column=0, sticky=(tk.W, tk.E, tk.N, tk.S))
# Task input
self.task_var = tk.StringVar()
task_entry = ttk.Entry(main_frame, textvariable=self.task_var, width=40)
task_entry.grid(row=0, column=0, padx=5, pady=5)
# Add button
add_button = ttk.Button(main_frame, text="Add", command=self.add_task)
add_button.grid(row=0, column=1, padx=5, pady=5)
# Task list display
self.task_listbox = tk.Listbox(main_frame, width=50, height=10)
self.task_listbox.grid(row=1, column=0, columnspan=2, pady=5)
# Delete button
delete_button = ttk.Button(main_frame, text="Delete Selected", command=self.delete_task)
delete_button.grid(row=2, column=0, columnspan=2, pady=5)
# Bind Enter key
task_entry.bind('<Return>', lambda e: self.add_task())
def add_task(self):
task = self.task_var.get().strip()
if task:
self.tasks.append(task)
self.task_listbox.insert(tk.END, task)
self.task_var.set("")
else:
messagebox.showwarning("Warning", "Please enter a task")
def delete_task(self):
try:
selection = self.task_listbox.curselection()
if selection:
index = selection[0]
self.task_listbox.delete(index)
self.tasks.pop(index)
else:
messagebox.showinfo("Notice", "Please select a task to delete")
except IndexError:
pass
root = tk.Tk()
TodoApp(root)
root.mainloop()
Advanced Topics
As you delve deeper into GUI development, you'll find that mastering basic components isn't enough. For instance, how do you handle long-running tasks without freezing the interface? How do you implement more complex layouts? How do you beautify the interface?
Let's look at a slightly more complex example that demonstrates how to use multithreading to handle time-consuming operations:
import tkinter as tk
from tkinter import ttk
import threading
import time
class ProgressApp:
def __init__(self, root):
self.root = root
self.root.title("Progress Bar Example")
self.root.geometry("300x150")
# Main frame
main_frame = ttk.Frame(root, padding="10")
main_frame.grid(row=0, column=0, sticky=(tk.W, tk.E, tk.N, tk.S))
# Progress bar
self.progress = ttk.Progressbar(main_frame, length=200, mode='determinate')
self.progress.grid(row=0, column=0, pady=20)
# Start button
self.start_button = ttk.Button(main_frame, text="Start Task", command=self.start_task)
self.start_button.grid(row=1, column=0, pady=10)
# Status label
self.status_label = ttk.Label(main_frame, text="Ready")
self.status_label.grid(row=2, column=0)
def start_task(self):
self.start_button.state(['disabled'])
self.progress['value'] = 0
self.status_label['text'] = "Processing..."
# Create new thread for time-consuming task
thread = threading.Thread(target=self.long_running_task)
thread.daemon = True
thread.start()
def long_running_task(self):
# Simulate time-consuming operation
for i in range(10):
time.sleep(0.5) # Simulate workload
# Use after method to update GUI in main thread
self.root.after(0, self.update_progress, i*10)
# Cleanup after task completion
self.root.after(0, self.task_completed)
def update_progress(self, value):
self.progress['value'] = value
def task_completed(self):
self.progress['value'] = 100
self.status_label['text'] = "Task Complete"
self.start_button.state(['!disabled'])
root = tk.Tk()
ProgressApp(root)
root.mainloop()
Insights
After years of GUI development practice, I've summarized several insights that I hope will help you:
-
Keep interface design simple Don't try to pack too many features into one window. Remember the principle of "less is more." I've seen too many cluttered interfaces that actually reduce user experience.
-
Focus on interaction feedback Always let users know what the program is doing. For example, show progress bars for long operations and prompt timely for errors. These seemingly small details can greatly enhance user experience.
-
Use layout managers wisely Don't over-rely on fixed positions and sizes. Use relative layouts to make interfaces adapt to different window sizes.
-
Maintain clear code organization GUI programs can easily become messy. I recommend using object-oriented approaches to organize code, separating interface, data, and business logic.
-
Performance optimization is important GUI programs are most vulnerable to lag. Time-consuming operations should be executed in separate threads to maintain interface responsiveness.
Future Outlook
Python GUI development continues to evolve. Besides traditional desktop applications, many new options have emerged. For example, PyQt6 provides more modern interface styles, Kivy enables cross-platform touch applications, and PyWebView allows desktop application development using web technologies.
But regardless of how technology evolves, one thing remains constant: good GUI programs should be intuitive and user-friendly. Remember, our purpose in developing GUI programs is to make it easier for users to access our functionality, not to show off technical skills.
What do you think? Feel free to share your GUI development experiences and thoughts in the comments. If you encounter any problems in development, you can also leave a message for discussion. Let's explore together how to develop better Python GUI applications.
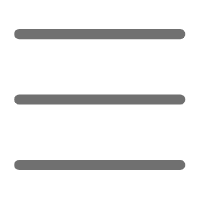

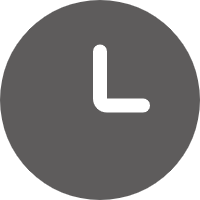
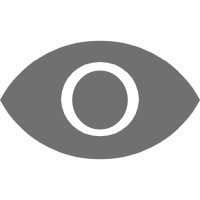
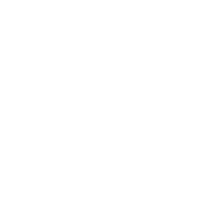 Previous
Previous 




