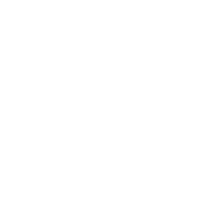Hey, dear Python enthusiasts! Today, let's talk about the fascinating and practical topic of Python GUI development. Have you ever struggled with adding a beautiful interface to your little program, not knowing where to start? Don't worry, let's explore the wonderful world of Python GUI development together!
Getting Started
First, we need to understand why GUI development is so important. Imagine you've worked hard to write an awesome program, but it can only run in a dark command line interface. Doesn't that feel a bit disappointing? GUI (Graphical User Interface) was born to solve this problem. It can make your program more intuitive, user-friendly, and even "good-looking".
In the Python world, we have several powerful GUI development frameworks to choose from. The most common ones are Tkinter, wxPython, and PyQt. Each framework has its own characteristics, like different styles of brushes, allowing your program to present different looks.
Tkinter: The Best Choice for Beginners
When it comes to Python GUI development, we can't ignore Tkinter. It's like the "big brother" in the Python world - simple, stable, and most importantly, it's part of the Python standard library, which means you don't need to install anything extra to start using it.
Tkinter Basics
Creating a simple window with Tkinter is very easy. Take a look at this code:
import tkinter as tk
root = tk.Tk()
root.title("My First GUI Program")
label = tk.Label(root, text="Hello, World!")
label.pack()
root.mainloop()
Run this code, and you'll see a window with "Hello, World!" written on it. Isn't it amazing? This is the charm of GUI programming!
Solving Tkinter Window Freezing Issues
However, you might encounter a common problem when using Tkinter: window freezing. This usually happens when your program needs to perform some time-consuming operations. Don't panic, we have two methods to solve this problem.
Using Multithreading
One method is to use multithreading. You can run time-consuming operations in a separate thread, so the main thread can continue to handle GUI events, avoiding window freezing. Look at this example:
import tkinter as tk
import threading
import time
def long_running_task():
time.sleep(5) # Simulating a time-consuming operation
label.config(text="Task completed!")
def start_task():
thread = threading.Thread(target=long_running_task)
thread.start()
root = tk.Tk()
label = tk.Label(root, text="Click to start task")
label.pack()
button = tk.Button(root, text="Start", command=start_task)
button.pack()
root.mainloop()
This code creates a button that, when clicked, will start a time-consuming task without causing the window to freeze.
Using the after Method
Another method is to use Tkinter's after method. This method allows you to update the GUI regularly, keeping it responsive even when executing long tasks. For example:
import tkinter as tk
def update_progress(i):
if i <= 100:
progress_var.set(i)
root.after(100, update_progress, i + 1)
else:
label.config(text="Task completed!")
root = tk.Tk()
progress_var = tk.IntVar()
progress_bar = tk.Scale(root, from_=0, to=100, orient=tk.HORIZONTAL, variable=progress_var)
progress_bar.pack()
label = tk.Label(root, text="Progress")
label.pack()
button = tk.Button(root, text="Start", command=lambda: update_progress(0))
button.pack()
root.mainloop()
This code creates a progress bar. After clicking the "Start" button, the progress bar will gradually fill up, but the window won't freeze.
wxPython: A Powerful Cross-Platform Player
If you want to develop a more professional and complex GUI application, wxPython might be a good choice. Its advantage lies in good cross-platform performance and the ability to create very beautiful native interfaces.
Features of wxPython
A major feature of wxPython is that it can create interfaces consistent with the operating system style. This means your program can maintain a consistent look and feel on Windows, Mac, or Linux. Additionally, wxPython provides a large number of controls and tools, allowing you to easily create complex interfaces.
Creating Sortable Lists
Speaking of wxPython's powerful features, we must mention its ListCtrl control. This control allows you to easily create sortable lists, which is especially useful when dealing with large amounts of data. Let's see how to implement it:
Using the ListCtrl Control
import wx
class MyFrame(wx.Frame):
def __init__(self):
super().__init__(parent=None, title='Sortable List')
panel = wx.Panel(self)
self.list_ctrl = wx.ListCtrl(panel, style=wx.LC_REPORT | wx.LC_HRULES | wx.LC_VRULES)
self.list_ctrl.InsertColumn(0, 'Name', width=100)
self.list_ctrl.InsertColumn(1, 'Age', width=100)
self.list_ctrl.InsertColumn(2, 'City', width=100)
data = [
("Zhang San", 25, "Beijing"),
("Li Si", 30, "Shanghai"),
("Wang Wu", 28, "Guangzhou")
]
for item in data:
index = self.list_ctrl.InsertItem(self.list_ctrl.GetItemCount(), item[0])
self.list_ctrl.SetItem(index, 1, str(item[1]))
self.list_ctrl.SetItem(index, 2, item[2])
self.Bind(wx.EVT_LIST_COL_CLICK, self.OnColumnClick, self.list_ctrl)
sizer = wx.BoxSizer(wx.VERTICAL)
sizer.Add(self.list_ctrl, 0, wx.ALL | wx.EXPAND, 5)
panel.SetSizer(sizer)
def OnColumnClick(self, event):
column = event.GetColumn()
self.list_ctrl.SortItems(lambda item1, item2: self.CompareItems(item1, item2, column))
def CompareItems(self, item1, item2, column):
text1 = self.list_ctrl.GetItemText(item1, column)
text2 = self.list_ctrl.GetItemText(item2, column)
if column == 1: # Age column, sort by number
return int(text1) - int(text2)
else: # Other columns, sort alphabetically
return (text1 > text2) - (text1 < text2)
if __name__ == '__main__':
app = wx.App()
frame = MyFrame()
frame.Show()
app.MainLoop()
This code creates a list containing names, ages, and cities. Clicking on a column header will sort the list according to that column. Isn't that cool?
Implementing Custom Sorting Logic
Notice the CompareItems method, where we implemented custom sorting logic. For the age column, we sort by numerical size; for other columns, we sort alphabetically. You can modify this method as needed to implement more complex sorting logic.
PyQt: A Powerful Modern Choice
If you want to develop a GUI application with a modern look and powerful functionality, PyQt might be your best choice. PyQt not only provides rich controls and tools but also supports custom styles, making your application look cooler.
Advantages of PyQt
One of PyQt's major advantages is its signal and slot mechanism, which makes event handling very intuitive and flexible. Additionally, PyQt also provides Qt Designer, a visual interface design tool that can greatly improve development efficiency.
Steps to Create a Simple Window
Let's see how to create a simple window using PyQt:
Application Initialization
First, we need to initialize the PyQt application:
import sys
from PyQt5.QtWidgets import QApplication, QMainWindow, QPushButton, QVBoxLayout, QWidget
class MainWindow(QMainWindow):
def __init__(self):
super().__init__()
self.setWindowTitle("My PyQt Application")
self.setGeometry(100, 100, 300, 200)
layout = QVBoxLayout()
button = QPushButton("Click me!")
button.clicked.connect(self.button_clicked)
layout.addWidget(button)
central_widget = QWidget()
central_widget.setLayout(layout)
self.setCentralWidget(central_widget)
def button_clicked(self):
print("Button was clicked!")
if __name__ == '__main__':
app = QApplication(sys.argv)
window = MainWindow()
window.show()
sys.exit(app.exec_())
This code creates a window containing a button. When the button is clicked, a message is printed to the console.
Window Creation and Configuration
Notice how we set the window title and size:
self.setWindowTitle("My PyQt Application")
self.setGeometry(100, 100, 300, 200)
The setGeometry method here sets the position and size of the window. You can adjust these parameters as needed.
GUI Event Handling
When it comes to GUI programming, we can't ignore event handling. No matter which framework you use, understanding the concept of event-driven programming is crucial.
Event-Driven Programming Concept
Event-driven programming is a core concept in GUI development. Simply put, your program will wait for and respond to user actions (such as clicking a button, entering text, etc.) instead of executing code in a fixed order.
Event Binding Mechanism
Different frameworks have different event binding mechanisms, but the basic idea is similar. Let's see how Tkinter and PyQt handle events:
Event Binding in Tkinter
In Tkinter, we use the bind method to bind events:
import tkinter as tk
def on_click(event):
print("Button was clicked!")
root = tk.Tk()
button = tk.Button(root, text="Click me")
button.bind("<Button-1>", on_click)
button.pack()
root.mainloop()
Here, we bind the left mouse button click event (<Button-1>) to the on_click function.
Event Handling in PyQt
In PyQt, we usually use the signal and slot mechanism to handle events:
from PyQt5.QtWidgets import QApplication, QPushButton, QMainWindow
import sys
class MainWindow(QMainWindow):
def __init__(self):
super().__init__()
self.setWindowTitle("PyQt Event Handling")
button = QPushButton("Click me", self)
button.clicked.connect(self.on_click)
def on_click(self):
print("Button was clicked!")
app = QApplication(sys.argv)
window = MainWindow()
window.show()
sys.exit(app.exec_())
In this example, we connect the clicked signal of the button to the on_click method.
Advanced GUI Development Techniques
After mastering the basics, you might want to try some more advanced techniques. Let's look at how to create UI grids and some performance optimization strategies.
Creating UI Grids
UI grids can help you better organize interface elements. Taking PyQt as an example, we can use QGridLayout to create grids:
from PyQt5.QtWidgets import QApplication, QWidget, QPushButton, QGridLayout
import sys
class GridWindow(QWidget):
def __init__(self):
super().__init__()
self.setWindowTitle("Grid Layout")
layout = QGridLayout()
names = ['1', '2', '3',
'4', '5', '6',
'7', '8', '9',
'0', 'Clear', '=']
positions = [(i, j) for i in range(4) for j in range(3)]
for position, name in zip(positions, names):
button = QPushButton(name)
layout.addWidget(button, *position)
self.setLayout(layout)
app = QApplication(sys.argv)
window = GridWindow()
window.show()
sys.exit(app.exec_())
This code creates a button grid similar to a calculator. Isn't it cool?
Performance Optimization Strategies
When your GUI application becomes complex, performance optimization becomes particularly important. Here are a few tips:
-
Lazy Loading: Don't load all content at once, especially for large applications. You can use tabs or tree structures to load content only when needed.
-
Use Virtualized Lists: For large amounts of data, using virtualized lists can greatly improve performance. PyQt's
QListViewsupports this technique. -
Background Processing: Process time-consuming operations in background threads to avoid blocking the GUI thread.
-
Caching: Consider using caching for frequently used data or calculation results.
-
Optimize Drawing: If your application involves a lot of drawing operations, consider using
QPixmapto pre-render some content.
Remember, optimization is an ongoing process. As your application continues to evolve, you may need to constantly adjust your optimization strategies.
Conclusion
Well, our journey into Python GUI development comes to a temporary end. From the simplicity and ease of use of Tkinter, to the cross-platform capabilities of wxPython, to the powerful features of PyQt, we've seen the diversity and flexibility of Python GUI development.
Have you noticed that GUI development is actually like building with blocks? You can use different controls and layouts to build the interface you want, just like using different blocks to build a castle. And as your skills improve, you can create increasingly complex and beautiful "castles".
Remember, the best way to learn GUI development is through hands-on practice. Why not try using what you've learned today to add a graphical interface to one of your previous small programs? You'll find that when your program has a pretty "face", it feels completely different to use.
Finally, I want to say that GUI development is a process full of creativity. Don't be afraid to try new ideas, and don't be blocked by temporary difficulties. Behind every excellent GUI application is the developer's countless ideas and sweat. So, keep exploring, keep creating, and believe that you can also develop amazing GUI applications!
So, are you ready to start your GUI development journey? Let's create more wonderful graphical interfaces in the world of Python together!
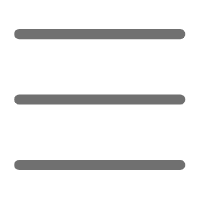

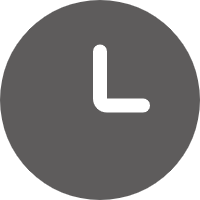
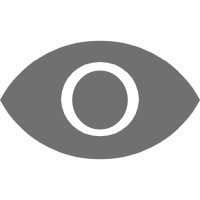
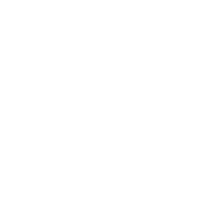 Previous
Previous